SNS全盛のこの時代にSNS的に設計を進められたらいろいろ便利なのではということで開発されたのが「設計フィード」ということらしいです。
らしいです、というのは、試したところ、「現在は利用できません・・・」というメッセージで試せなかったため。大規模なプロジェクトや遠隔地でのやりとりなどに威力を発揮しそうな印象です。
Autocad,jw_cad等CADソフトの使い方や便利な使い方の修行サイト
Autocadからファイル出力する場合、標準ではDWG,DXF,DWF,PDF,DGNといった形式のファイルに出力できます。
DWG
DWGはAutocadの標準のファイル形式です。といっても、同じDWGでもバージョンにより読める・読めない等のトラブルは良くあります。一般的にはバージョンの古いファイルは新しいAutocadでも読めるけど、バージョンの新しいファイルは古いAutocadでは読めません。これが互換性というやつですが、Autocadの場合、数年おきにデータファイル形式も変えているので、結構な確率でこのトラブルが発生します。そのため、AutodeskではDWG TrueConvertやDWG TrueViewという無償ツールを提供して互換性問題を解決できるようにしています。
DXF
DXFもAutodeskが作ったファイル形式であるため、基本はDWGと同じです。ただ、「中間ファイル」としてフォーマット等すべて公開されたファイル形式であるため、多くのCADソフトで利用されることとなりました。とりあえず、変換するだけだったらこの形式で十分かもしれません。
DWF
これも、Autodeskが作成したファイル形式で、図面ファイルを無償で、簡単に、インターネット等で閲覧することが出来るように開発された形式です。画像に変換することなく、ファイルサイズを極力小さくして無償で閲覧できるなかなか優れたファイルだと思いますが、あんまり普及していないのが難点。どうしてもPDFに押されてしまいます。
PDF
最早説明の必要のない程有名なファイル形式。Autocadから出力すると、レイヤー構造を保ったまま出力してくれるので非常に便利です。
DGN
日本ではマイナーな「マイクロステーション」のファイル形式。外国ではAutocadとシェアを二分する人気CADであるため必要と思われます。
jw_cadで図面の一部の縮尺を変更したい場合、レイヤーグループごとの縮尺が設定出来るので、あらかじめ変更したい縮尺を設定したレイヤーグループを作っておき、そこにオブジェクトを移動させると良いでしょう。
具体的な操作方法は・・・
まず、新しいレイヤーグループの設定を行います。
左側がレイヤーグループ右側がレイヤーグループ内のレイヤー。この画面の状態だと[0]レイヤーグループの[2]レイヤーってことになります。
レイヤーグループとレイヤーの切り替えはマウスの右クリックで行います。
ここで画面右下の縮尺が書かれている部分をクリックすると縮尺設定画面が現れます。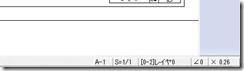
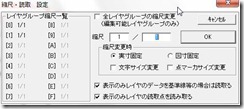
ポイントは「全レイヤーグループの縮尺変更」にチェックを付けない事です。変更したい縮尺を入力して「OK」で右下の縮尺が変わったことと思います。
図形の移動は「移動」ボタンクリックです。移動させたい図形を選んで「選択確定」をクリックすると図形の色が紫色に変わったと思います。画面左上を見ると「元レイヤ・線種」となっていますが、このままではレイヤー移動できません。そこで、左上の「作図属性」をクリックするとこのような画面が出てきます。
この中の「書き込みレイヤグループに作図」にチェックを入れます。「OK」をクリックすると、先ほどの画面が「書き込みグループに作図」に変わりました。この状態で図形を移動させればレイヤーも移動します。
移動した図形に寸法線を作図すれば、縮尺にあった寸法を引くことができます。
半年ほど前からWindows7の一部ソフトで文字化けして非常に使いにくい状況となっておりましたが、ようやく解決したので、ここにメモ。同じ様なトラブルで困っている方がいたらぜひ参考にしてみてください。
AutodeskとかMicrosoft等のソフトでは文字化けは起こらず、致命的なトラブルではなかったのですが、計算系のソフトなんかでデータファイルに2バイト文字(いわゆる漢字)を使うとデータも壊れる洒落にならない事態に。
測量ソフトなんかではランタイムエラーのダイアログを出してみたので、当初はランタイムを疑ったものの、解決せず。ネットで見つけた「言語と地域」の設定を試すも解決せず。
どうも、Unicode関連の動作らしいので、その関連のWindowsコンポーネントを検索するが肝心な情報に辿り着かず。
諦めて再インストールする事2回。2回目直後に再発したときはかなり折れそうになりましたが、ここで環境を作った順番をチェック。
ソフトをインストールした順番を確認して、オンラインストレージのクライアントソフトを数個インストールした辺りが怪しいと睨み、逆順にアンインストール(まったくの勘)
某オンラインストレージのクライアントを消したらなんと文字化け解消!外国製だったのでシステムロケールを強制的に変えてしまったのでしょうね。
まあ、これで無事に作業に専念出来そうです。