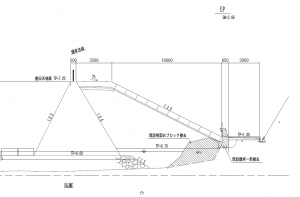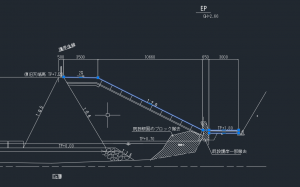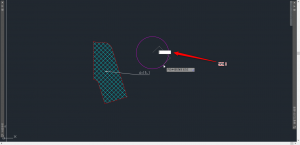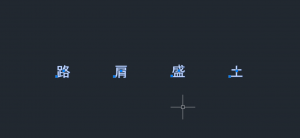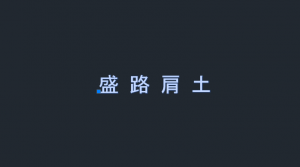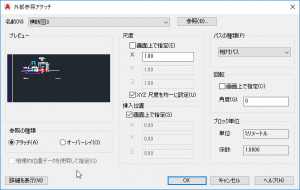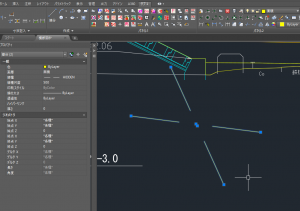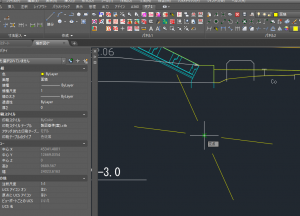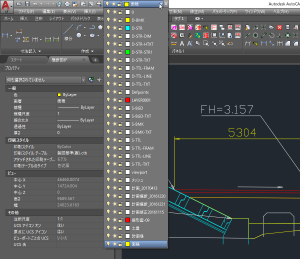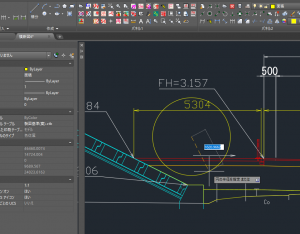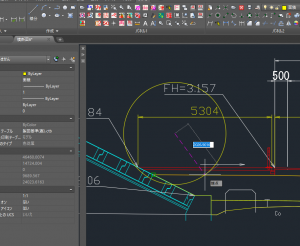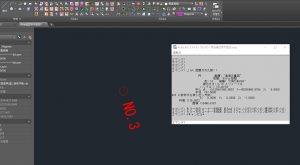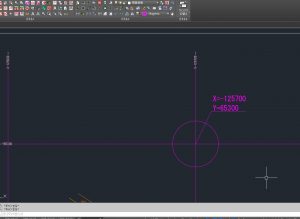最近のAutocadの機能で非常に便利で気に入ってるのが「PDFアンダーレイ」です。過去のバージョンでは単にバックグラウンドに表示するだけでしたが、確か2017から所謂ベクトル変換機能が追加されました。
と言ってもあんまり期待してなかったのと、CADデータを入手するのが確実なのであんまり実用はしてなかったのですが、どうしてもPDFデータを利用せざるを得なかった状況が発生しまして、LT2018で初めて使ってみました。
このPDFが、
こうなりました
ほぼ完璧にベクトル化されています。一部ブロック化されていますが、分解すれば問題なく、普通の図面として利用可能です。文字もちゃんとバラバラではなく、マルチテキストとして変換されました。
CADからPDF出力された図面ならほぼそのまま変換が可能なようなので、PDFの利用が格段に便利になりました。